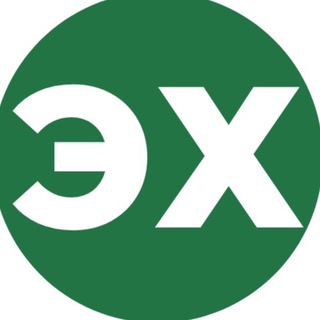
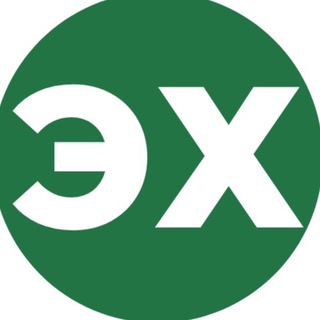
Лайфхаки в Excel от онлайн-академии ЭКСЕЛЬ ХАК📊
Обучаем работать в Excel с нуля на курсах. Все подробности по ссылке ⤵️
https://pro.excelhack.ru
Вопросы по обучению на курсах академии можно задать тут 👉🏽 @excelhackru_bot
3.00
2 отзыва
Оценить канал excelhackru и оставить отзыв — могут только зарегестрированные пользователи. Все отзывы проходят модерацию.
5 звезд
0
4 звезд
1
3 звезд
0
2 звезд
1
1 звезд
0




