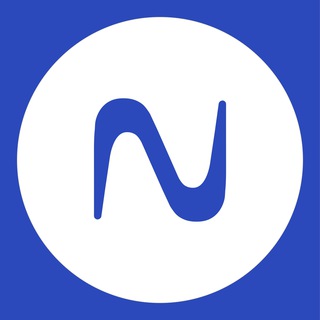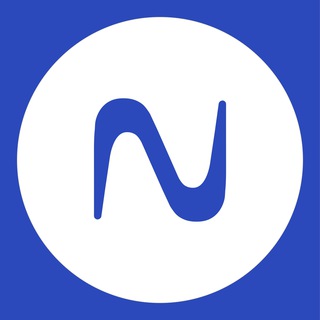2022-02-19 20:55:32
Настройки безопасности, автоприём заявок, таймер удаления на месяц – об этих и других обновлениях расскажем ниже.
Первое важное нововведение касается прав доступа.
Когда нанимаете нового редактора, вы рискуете – он может опубликовать на канале рекламу спама или запрещенки, пока вы спите.
Чтобы этого избежать, в настройках редактора появилась
новая опция – «Холд». С ее помощью настраивается минимальная задержка для отложенных постов.
Например, если стоит холд 12 часов, то редактор не сможет опубликовать пост сейчас или запланировать его через 3 часа. С холдом у вас появляется время для проверки постов редактора перед публикацией.
Вторая настройка безопасности –
режим премодерации. Когда он включен, редактор может планировать посты на любое время, но они будут опубликованы только после проверки администратором.
В настройках канала или группы появилась возможность включить
автоприем заявок. Когда он включен, запросы пользователей на вступление принимаются автоматически.
В следующем обновлении мы добавим возможность отправлять пользователю заранее заготовленное сообщение, как только он отправляет заявку.
В настройках таймера удаления поста появилась возможность установить срок до 30 дней.
Если срок превышает 48 часов, то автору поста будет отправлено напоминание об удалении.
При создании второй кнопки скрытого продолжения бот автоматически заполняет текст для не подписанных пользователей из первой кнопки.
947 views17:55