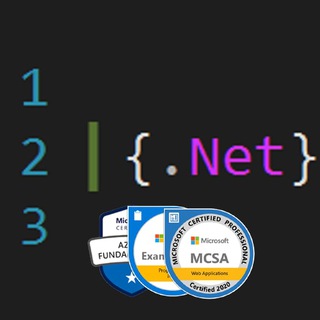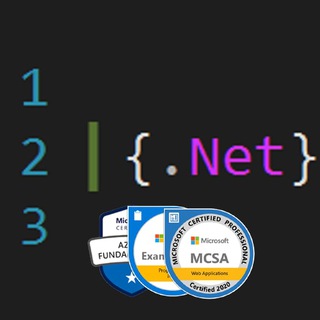2021-01-30 09:48:07
День семьсот тридцать первый. #Оффтоп #97Вещей
97 Вещей, Которые Должен Знать Каждый Программист
75. Боритесь со Стрессом
Каждый из нас, будь то начинающий или опытный программист, когда-нибудь попадал в ситуацию, когда всё бесит. Задача не решается, мелкий пакостный баг никак не получается отловить, компоненты или фреймворки отказываются работать друг с другом, IDE тормозит, кто-то постоянно отвлекает… Такие большие и мелкие неприятности постепенно выводят из душевного равновесия, и ваша производительность катастрофически снижается. Что сделать, чтобы этого не случалось?
1. Рабочий стол
Приберитесь на рабочем столе (как реальном, так и виртуальном). Уберите отвлекающие вещи, вроде телефона. Поставьте рядом вещи, которые вас успокаивают, с которыми вам уютно. Это может быть фото семьи, ваша детская игрушка, чётки или эспандер, чтобы повертеть в руке. Найдите комфортное положение в кресле. Вам удобнее сидеть прямо или откинувшись на спинку?
2. Внутренний цикл разработчика
Обычный цикл разработчики состоит в повторении трёх шагов:
- написание кода
- запуск
- отладка
Убедитесь, что переход по шагам этого цикла максимально быстр и прост. Как мы пишем веб-сайт? Пишем код, собираем проект, запускаем сайт, обновляем браузер, останавливаем сайт, делаем изменение, собираем проект… При этом каждый раз мы переключаемся между окнами, убираем руку с клавиатуры, чтобы взять мышку и наоборот. Это очень муторно.
Как ускорить этот процесс?
Во-первых, с помощью клавиш Win+стрелки можно расположить окна на экране так, чтобы не приходилось каждый раз их скрывать и разворачивать. Кстати, а вы знаете, что в Windows можно сделать несколько рабочих столов с независимыми наборами программ в каждом? Нажмите Win+Tab, и в верхней плашке вы увидите свой рабочий стол и кнопку
«Новый рабочий стол» (
New desktop). Туда вы можете переместить любые окна, которые вам в данный момент не нужны. Переключаться между рабочими столами можно с помощью Ctrl+Win+стрелки. Кроме того, существуют программы, позволяющие вам разделить экран на зоны (например, в треть высоты или по четвертям) окна, помещённые в зону, автоматически примут её размер.
Во-вторых, в .NET есть монитор файлов dotnet-watch. Например, команда dotnet watch run, выполненная в папке сайта, заставит dotnet следить за изменениями в папке, и как только вы сохраняете файл, будет пересобирать и перезапускать веб-приложение. Также можно настроить выполнение тестов, выбрать отслеживаемые типы файлов и т.п. И таких мелких утилит тысячи. Мы не задумываемся о таких вещах, погружённые в процесс, автоматически выполняем набор действий. Но иногда полезно последить, можно ли автоматизировать какие-то повторяющиеся процессы.
3. Навыки редактора
Изучите IDE и горячие клавиши для наиболее часто повторяемых операций. Поищите информацию о том, что вообще умеет IDE (например, см. посты по тэгу #TipsAndTricks).
Эти советы помогут уменьшить количество раздражающих вещей. Но что делать, если вы всё-таки попали в ситуацию, когда задача не решается, непонятно, что делать и всё бесит?
- Сделайте глубокий вдох и откиньтесь на кресле.
- Закройте лишние окна, вкладки в браузере или файлы в IDE.
- Отвлекитесь от монитора и возьмите блокнот и карандаш, запишите план того, что вам нужно сделать.
- Прогуляйтесь.
- Объясните проблему «утёнку».
Главное, запомните, что вам помогло снизить стресс и решить проблему, чтобы использовать этот метод в следующий раз.
Что вам помогает выйти из стрессовой ситуации? Оставляйте комментарии.
Источник: https://www.hanselman.com/blog/the-art-of-rubber-ducking-or-rubber-duck-debugging/
Автор оригинала – Scott Hanselman
795 views06:48