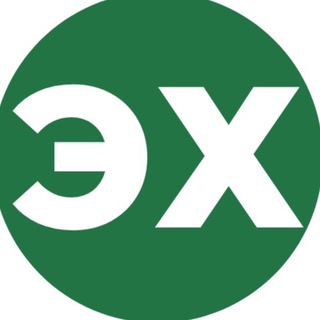2021-01-18 10:14:01
Что такое константа?
Константа это величина, значение которой не меняется.
Константа в Excel это данные, которые введены как значения, а не в виде формул.
Составляя отчеты с расчётами мы обогащаем их формулами.
Работая в Excel вам может потребоваться оставить ячейки с формулами и удалить ячейки с числами (константами) для заполнения нового отчета.
Рассмотрим как это сделать!
На вкладке "Главная" кликните по пункту "Найти и выделить"
Выберите пункт "Выделить группу ячеек"
В окне "Выделить группу ячеек" отметьте пункт "Константы"
Оставьте галочку только напротив пункта "Числа"
Нажмите "ОК"
Excel выделит ячейки с числами (константами). Удалите их.
Готово! Ваш отчет готов к заполнению новыми данными, а формулы сохранились!
2.9K viewsedited 07:14
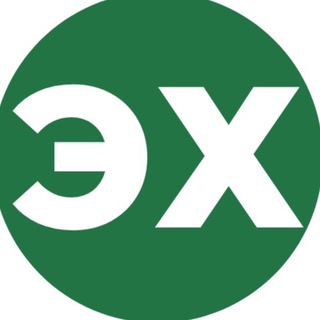 Э
Э